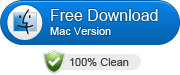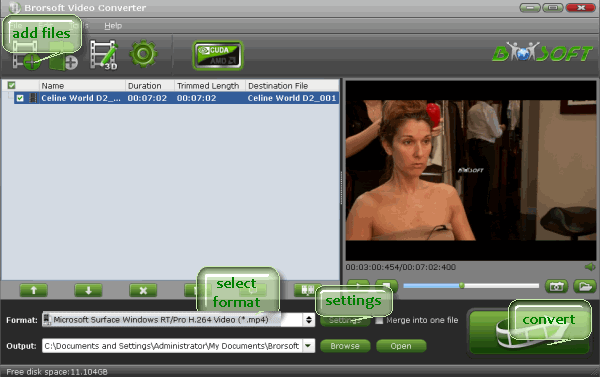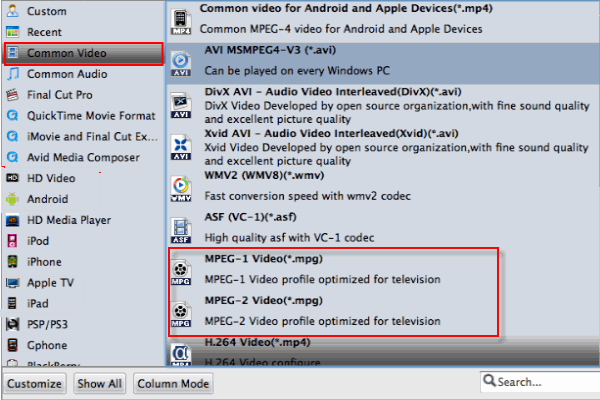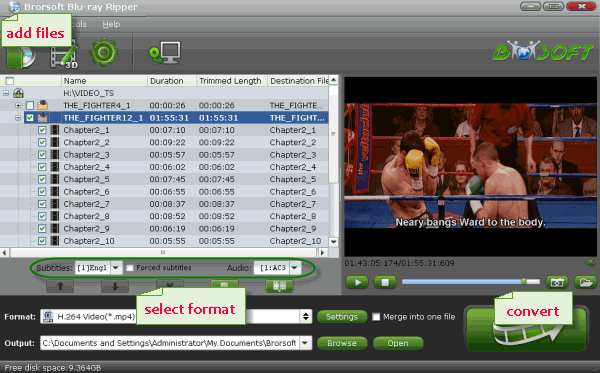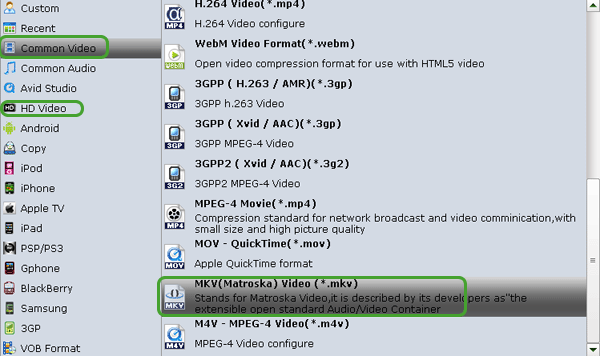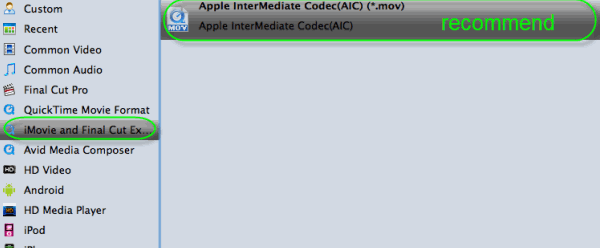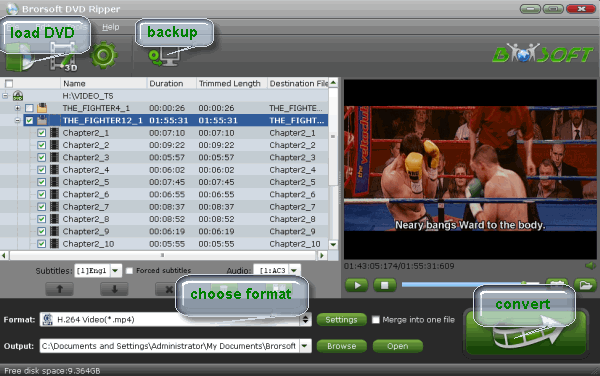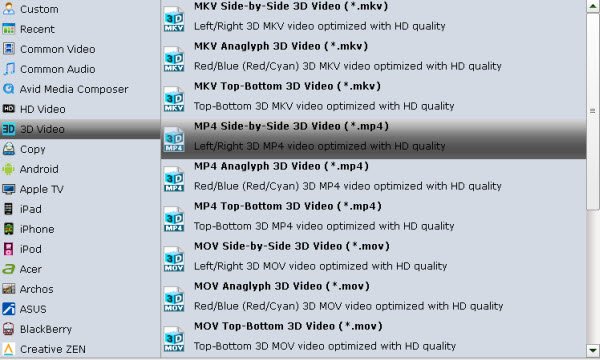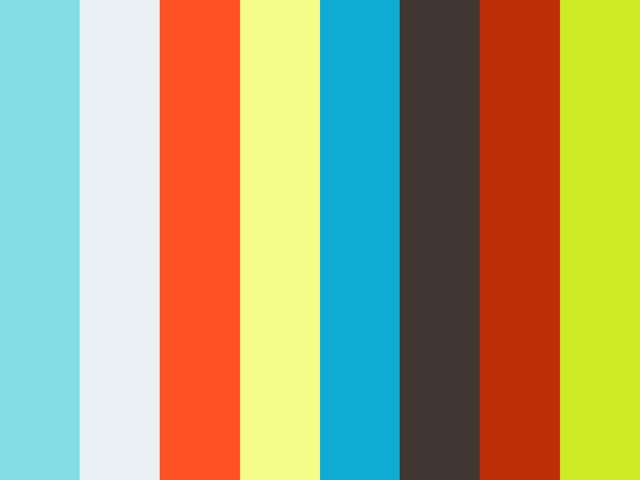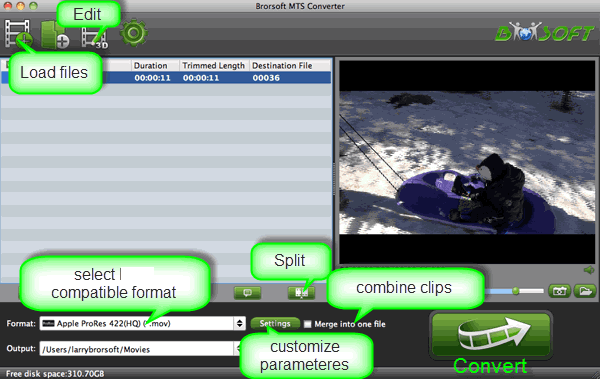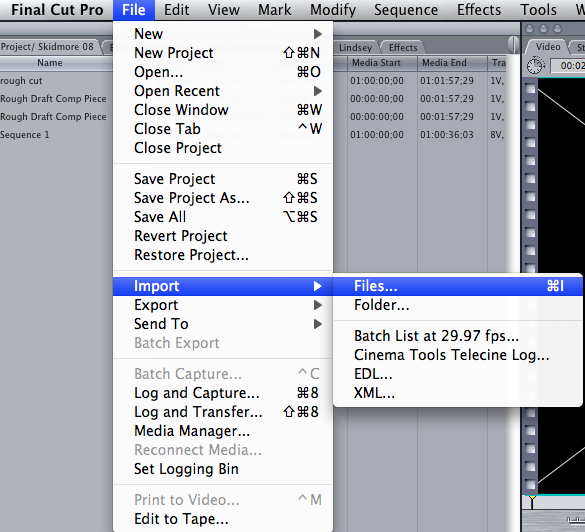"When I bring the OBS FLV video into Sony Movie Studio 13, they play choppy and really slow, let alone for editing. I’m seeking for the solution to the FLV to Sony Movie Studio importing & editing issues. Any suggestions ? "
Although Sony Movie Studio supports the importing of a wide variety of file formats, FLV is not in the supported list. That’s why you found it a painful experience while importing FLV videos to Sony Movie Studio for further editing. To make FLV files compatible with Sony Movie Studio, the easy workaround is convert FLV to MPEG-2, which ensure the best results when working with Sony Movie Studio.

First of all, download Brorsoft Video Converter- the program works as the best FLV Video Converter. It helps you fast transcode FLV (obs flv , youtube flv files) to Movie Studio 13 preferred formats e.g. MPEG-2, WMV for easier editing. Plus, it supports converting all FLV files to Sony Movie Studio with fast encoding speed and without quality loss. What’s more, it’s the optimal tool for transcoding GoPro, Sony, Canon, Nikon, Panasonic, etc camera or camcorder videos to kinds of NLE programs Windows Movie Maker, Avid MC, Adobe Premier Pro, Sony Vegas Pro, Pinnacle Studio and more. Just download it and follow the simple guide to achieve your goal.

More Reading...
Change MKV to high quality AVI or other
Change TiVo to MP4 format without losing quality
Losslessly Backup and Rip Blu-ray to MKV Format
Change Tivo to MPEG (MPEG-1/MPEG-2/MPEG-4) Guide
Convert Panasonic MTS M2TS Files to Davinci Resolve Format
Convert and Import FLV to iTunes on Mac (El Capitan & Yosemite Included)
How to convert FLV clips to edit in Sony Movie Studio smoothly
Step 1. Add FLV videos to the program
Here you can directly drag & drop the FLV files to the converter, or click "Add Files" button to load the source FLV videos.
Tip: This FLV converter supports batch conversion, so you are allowed to add multiple files to convert at a time. Meanwhile, if you wanna combine multiple FLV clips into a single file, you can check the "Merge into one file" box.
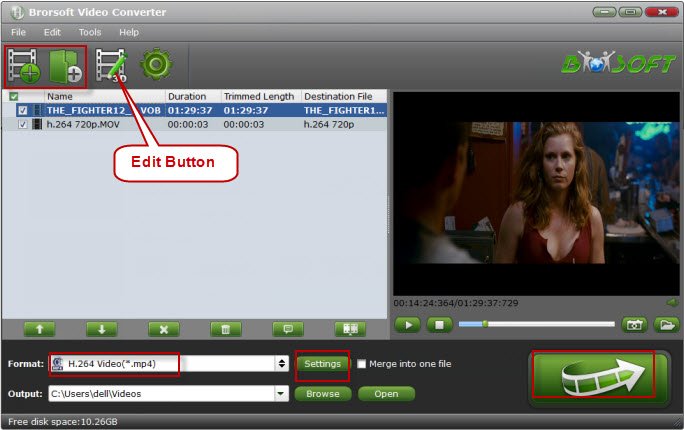
Step 2. Select the output format
Click on the dropdown menu of "Format", and then follow Adobe Premiere/Sony Vegas" and select "MPEG-2(*.mpg)" as the output format. You can click "Settings" button to adjust output parameters, including the Bitrate of Video and Audio, the Codec of Video and Audio, Video Size, Sample Rate, Frame Rate, Audio Channels, etc.
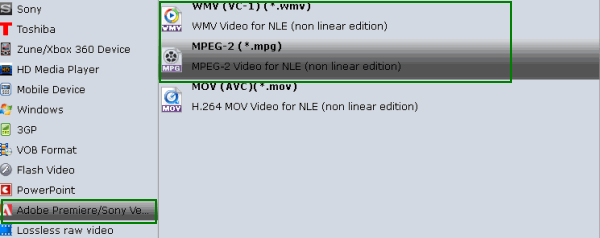
Step 3. Begin the FLV to Sony Movie Studio conversion
Now click the "Convert" button, and then leave the FLV to Sony Movie Studio Converter to do the rest automatically for you.
Once the conversion completes, you can click "Open" button to get the generated MPEG-2 files for Sony Movie Studio easily. Then, it would be easy to import and edit FLV files with Movie Studio 9/10/11/12/13.
More Topics:
FLV to iTunes
FLV to iMovie
FLV to Final Cut Pro
Add and edit MOV in Windows Movie Maker
Join Several AVI Video Files into a Single File
Download Best alternative to MakeMKV for Mac
Fastest Blu-ray Copy Software on Mac(El Capitan)
Convert FLV clips to edit in Premiere Pro CC, CS6, CS5
Convert FLV to Pinnacle Studio supported video formats
Convert Sony CX455 XAVC S to iMovie friendly video types
Convert MXF to Pinnacle Studio 14/15/16/17 friendly formats
Convert your FLV videos to Windows Movie Maker for editing