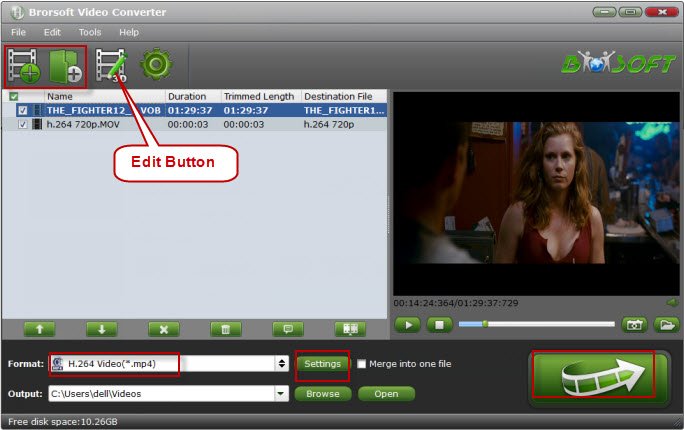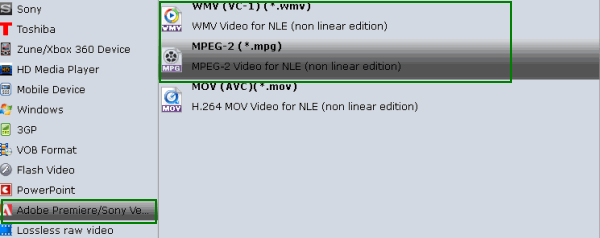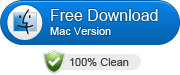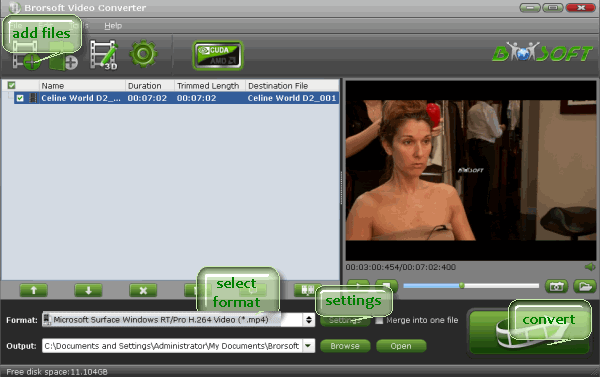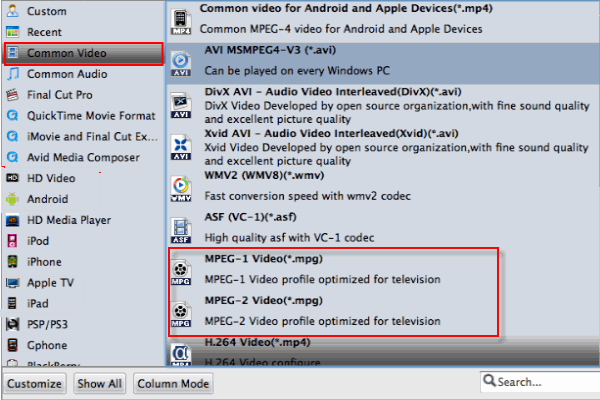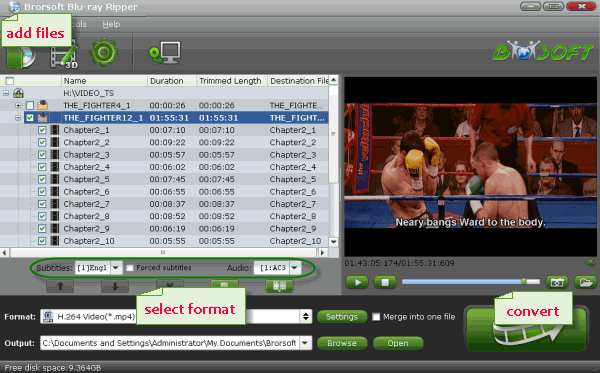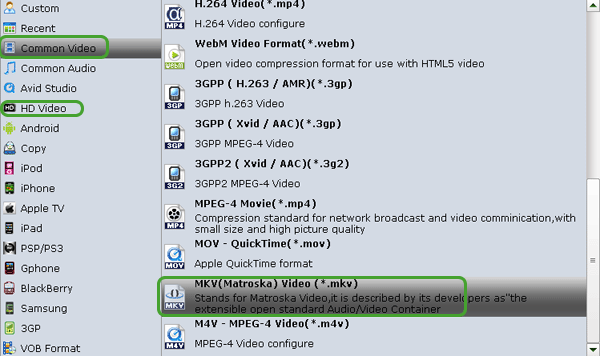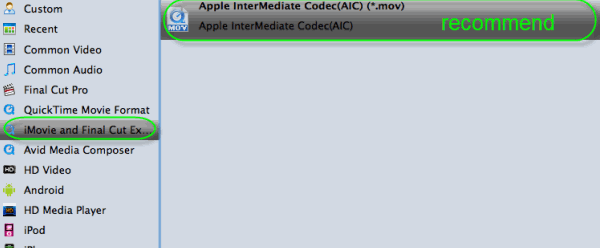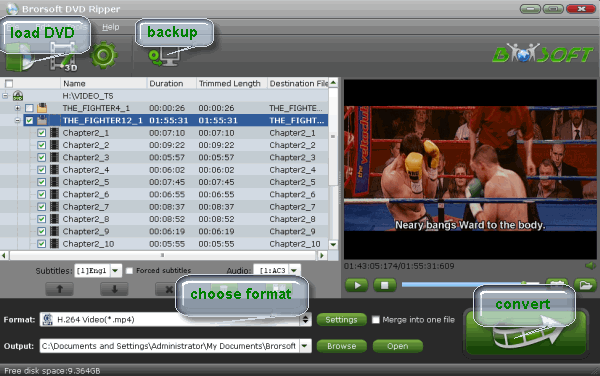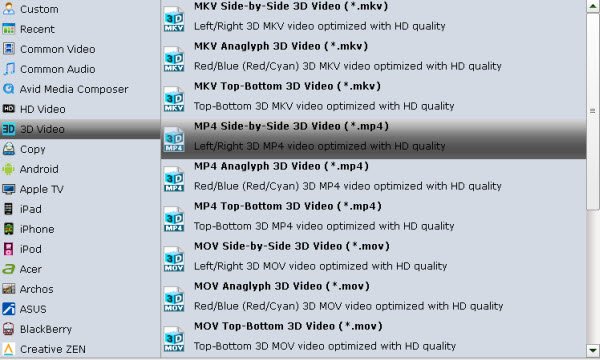Source From: Play Video_TS files on Windows Media Player
Microsoft’s popular Windows Media Player ( often shortened to WMP), is a software program that has quite a lot going for it when it comes to organizing digital media.
As well as being a full-featured jukebox in its own right, it can also be used for:
Transferring (ripping) audio CDs to a digital audio format.
Listening to thousands of Internet radio stations.
Burning custom-made CDs.
Organizing media files (including movies and images).
and many other tasks.
As we know, Windows Media Player doesn’t support the DVD Video_TS format. According to Microsoft, Windows Media Player supported file formats include WMV, AVI, ASF, WMA, etc. Among them, the relatively common used formats are WMV, WMA and AVI. So many people find that Windows Media Player won’t play Video_TS at all.
Since Video_TS are actually DVD videos, to convert DVD Video_TS folder to WMV or AVI, you need to get a DVD file converter.
You can try Brorsoft DVD Ripper.
Overall, this DVD ripping program enables you to rip and convert DVD disc, DVD VIDEO_TS folder, DVD ISO/IFO files to all popular video formats .wmv, .avi, .mp4, .mpg, etc and even extract audio from DVD movies. Besides, the built-in video editor allows you to trim, crop, add watermarks, etc. to get the very part and effect you want. Just get the right version and follow the guide below to convert VIDEO_TS to a video/audio format you need.

 (Note: Click here for OS X 10.5)
(Note: Click here for OS X 10.5) Tutorial: Converting Video_TS to Windows Media Player format
1. Click "Load DVD" to select and add the Video_TS folder to the VIDEO_TS Converter Mac. You can also simply drag and drop the Video_TS folder to the source pane. If there are many tiles in the Video_TS folder, you can choose some titles to rip as you need.
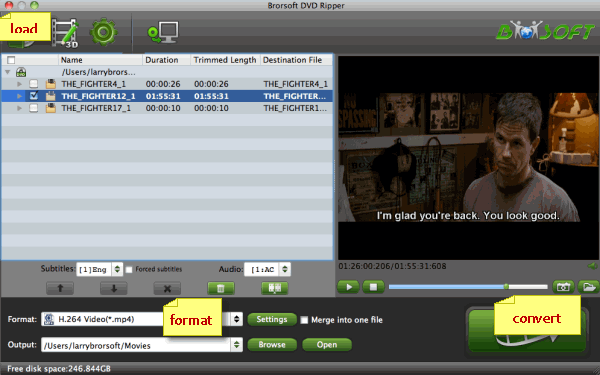
2. Click the Format menu, select Windows Media Player friendly format as your output video format. There, you can take WMV as your output video format.
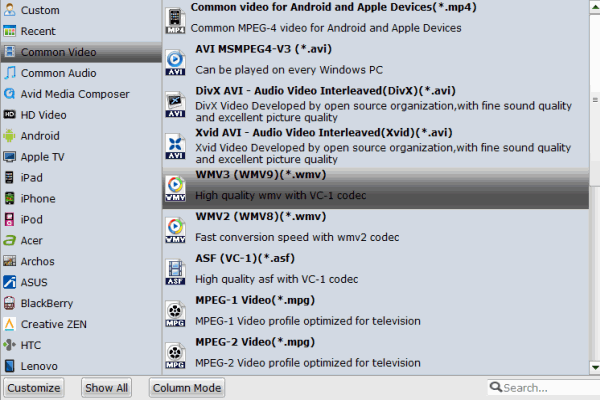
3. Edit your VIDEO_TS files(Optional)
You can click Edit to trim, crop the DVD movies so as to get the part you want or add some special effect on your movie.

4. Finally click the Convert button to begin ripping Video_TS to Windows Media Player format.
After encoding process has finished successfully, go into the destination directory and drop the converted files into Windows Media Player. Once all this is done, your videos will be ready to play with Media Player on Windows. Just enjoy.
More Guides:
Play DVD on Windows 10
VOB in Windows Media Player
Tivo in Windows Media Player
MOV in Windows Media Player
Blu-ray in Windows Media Player
DVD in Windows Media Player
DVD to Windows Media Video
Rip Blu-ray to WMV Format