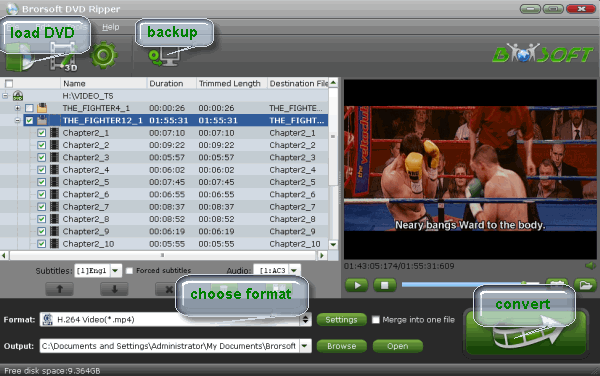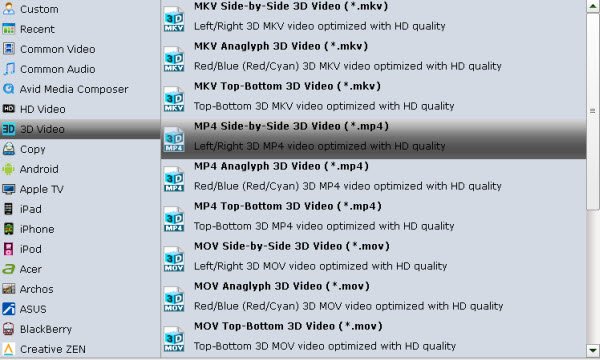If you are fond of shooting videos, you may have used cameras or camcorders. If you want to record high 4K quality videos, Sony 4K XAVC (S)camcorder will be a good choice. But there is still a common problem among the Sony users when they want to import and edit Sony XAVC (S) medias in Adobe Premiere Pro (Even the latest Adobe PPro cc7): Premiere cannot recognize Sony 4K XAVC (S) files.
Source From : 4K XAVC/XAVC S to Premiere Pro CS4/CS5/CS6/CC Workflow
Q1: Has anyone worked with media from the Sony a7S camera? I’m looking for some tips regarding post workflow and getting the Sony a7S XAVC S media into Premiere Pro CS6. There are a few issues when it comes to view, load and edit Sony a7S XAVC S in Premiere Pro.
Q2: I’m working on a feature film using the Sony PXW-X70 and we are shooting XAVC videos with it. Is there an easy way that allows easy import XAVC files into Adobe Premiere Pro directly, without having to use or open Sony’s lousy Content Browser or other complex plug-ins. I’m seeking the Sony PXW-X70 XAVC to Premiere Pro best workflow.

Adobe can’t support XAVC or XAVC S 4K & HD.To edit XAVC/XAVC S footage in Premiere Pro CC, CS6, CS5, CS4 smoothly, a suggestion is to use Brorsoft Video Converter for Mac to transcode 4K XAVC/XAVC S to MPEG-2, which is a friendly format supported by Adobe Premiere Pro program.
Overall, it is an easy-to-use yet professional XAVC/XAVC S Converter for Mac. With it, you can effortlessly transcode Sony’s new XAVC/XAVC S codec to Mac full compatible format and keep original quality at mean while. This software can export MPEG-2 for Adobe Premiere Pro, ProRes for Final Cut Pro, Apple InterMedaite Codec(AIC) for iMovie, FCE, DNxHD for Avid Media Composer and more NLE systems for native editing. For Windows users, please get Video Converter. Here is an easy and efficient solution for you.
 (Note: Click here for OS X 10.5)
(Note: Click here for OS X 10.5) 
4K XAVC/XAVC S to Premiere Pro CS4/CS5/CS6/CC Workflow
1. Add raw files > Run the program you just set up. Drag and drop the XAVC or XAVC S files to the Converter. You can also hit Add files button to import videos to the app. If you wanna combine Sony XAVC files into one file, you can click the “Merge into one” box.

2. Choose output format > Click “Format” bar and choose Adobe Premiere/Sony Vegas –> MPEG-2(*.mpg) as output format for editing XAVC in Adobe with natively supported video codec.

3. Advanced V/A settings > Click “Settings” button if you’d like to customize advanced audio and video parameters like Video Codec, aspect ratio, bit rate, frame rate, Audio codec, sample rate, audio channels.

4. Start converting XAVC files > Hit the convert button of the best Sony XAVC Converter, it will start converting XAVC/XAVC S for importing to Adobe Premiere Pro immediately. Soon after the conversion, just click “Open” button to get the generated files for natively editing in Premiere Pro CC7/CS6/CS5/CS4/CS3 perfectly.
Additional Tips:
This powerful XAVC to Adobe Premiere Converter not only can help you convert XAVC/XAVC S to Premiere, but also enables anyone with XAVC or XAVC S files to use in any non-linear editor like After Effects, Final Cut Pro, iMovie, FCE, Avid Media Composer, etc as long as transcode XAVC S to a recognizable format.
More Topics:
XAVC S to Sony Vegas Pro
XAVC S to ProRes Converter
XAVC S to Windows Movie Maker
Import DJI Phantom 4 4K files to Final Cut Pro 7
Edit Sony F5/F55 XAVC clips on Davinci Resolve
Tricks for Downscaling DJI Phantom 4 4k to 1080p
Convert MKV for Editing in Sony Vegas Pro smoothly
DJI Phantom 4K to Adobe Premiere Pro best workflow
DJI Phantom 4 4K files to Pinnacle Studio best workflow
Convert and Import MP4 videos into Sony Vegas Pro 13
Get Sony PMW-400 footage to work with Pinnacle Studio 15/16/17/18
Converting DJI Phantom 4K MP4/MOV footage for Premiere Elements