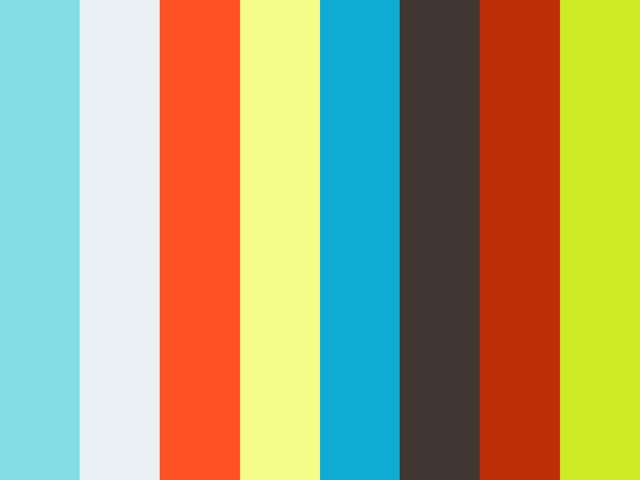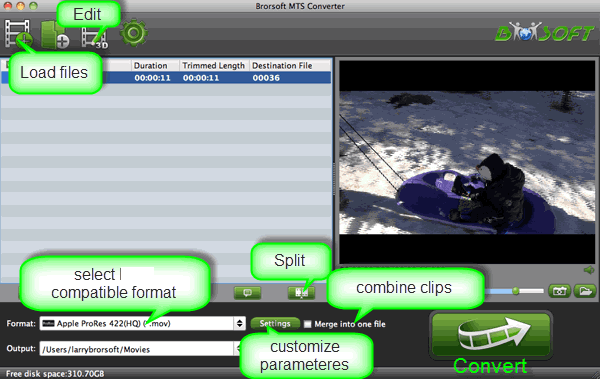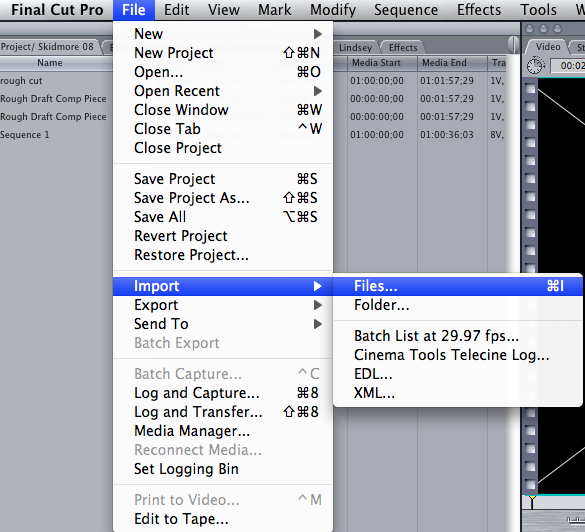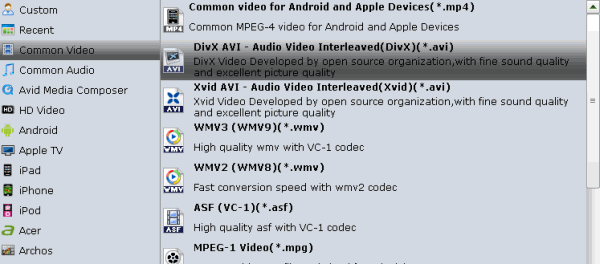The Nikon D5 is the first Nikon DSLR capable of capturing 4K UHD video (3840x2160 at 30p), letting users create stunning ultra-high definition video with beautiful clarity and color. Multimedia content creators can also use the D5 to create 4K time-lapse videos in-camera using the Time-lapse Movie function, and can create 8-megapixel still images from frame grabs. A great addition to any production environment, the D5 includes all of the most popular pro-level features of the Nikon D810, including Full HD 1080p video at a variety of frame rates, uncompressed HDMI out, simultaneous live view and headphone/microphone connections. Additionally, the D5 adds a feature to smooth exposure transitions using the Auto ISO function as well as exposure compensation to create natural-looking exposure transitions in video.
“Hello, recently I bought the Nikon D5 DSLR and have used it recorded some 4K videos and 1080p MOV videos, the image quality is very excellent. Today I need to import Nikon D5 4K files and 1080p files to Premiere Pro CC and edit the footages with Adobe Ppro, but after I loaded the videos, I find the Premiere Pro CC can’t edit Nikon D5 files smoothly, what’s the reason? Are Nikon D5 videos not well supported by Premiere? Any suggestion is appreciated, thanks!”

If you have tried to import videos from Nikon D5 to Premiere Pro, you must have found that Nikon D5 4K files and MOV videos can’t be edited smoothly by Adobe Premiere, what’s the reason? It is because Nikon D5 recorded videos are not in Premiere Pro native supported format. From Premiere Pro product page you will know that MPEG-2 format is the most compatible format for Premiere Pro, if your videos are in other formats, then these videos will not be well supported by Adobe Premiere.
So, the best method is to convert Nikon MOV to MPEG-2 before loading to Premiere Pro. For this purpose, this article mainly shows you how to transcode Nikon D5 footage to MPG for Premiere Pro in details.
First of all, free download Brorsoft Video Converter for Mac, a top Mac Nikon 4K H.264 MOV Converter. It supports transcoding all Nikon 4K and 1080p MOV files to Apple ProRes 422 for Final Cut Pro X, FCP 6, FCP 7; MPEG-2 for Adobe Premiere Pro, DNxHD for Avid Media Composer; AIC .mov for iMovie, Final Cut Express and more. This will help you import the file correctly and saving the rendering time. If you work Nikon MOV footage on Windows, please get Video Converter. Now go through the article to check out the solution.
Download the 4K Video Converter for Mac
 (Note: Click here for OS X 10.5)
(Note: Click here for OS X 10.5) 
Convert/Import Nikon D5 videos to Premiere Pro for smoothly editing on Mac
Step 1: Load Nikon D5 4K MOV footage to the software
Install and launch Nikon Video Converter for Mac, and then click "Add" button to browse to Nikon MOV footage either from cam HDD or SD card or drag the footage from your camera to the program.

Step 2: Select output format
Choose output format. This video converter offers optimized format preset for Adobe Premiere. Just click “Format” menu firstly and then follow “Adobe Premiere/Sony Vegas” to set MPG format.

Tip: If the default settings do not fit you requirement, you can click “Settings” icon to and enter “Profile Settings” panel to adjust video size, bit rate, frame rate, sample rate and audio channels.

Step 3: Start converting Nikon MOV to MPEG-2
Finally hit the Convert button; it will convert Nikon D5 .mov to MPEG-2 for Adobe Premiere Pro on Mac immediately.
When the conversion process shows in 100% with the top MOV to MPEG-2 Converter Mac, you can get the resulted videos from output folder easily for easier editing in Premier Pro CS3/CS4/CS5/CS6/CC.
More Topics:
4K Downscaling to 1080p
4K Workflow with EDIUS
4K workflow with Avid MC
4K workflow with Sony Vegas
4K Workflow with After Effects
How to Convert MP4 clips to Sony Vegas Pro
Importing Sony FS7 4K XAVC into FCP 7, X
Import Nikon D5 videos to FCP for smoothly editing
Cs5 Premiere Pro Help with Canon EOS 6D 1080p MOV
Convert FLV to ProRes MOV for Editing in Final Cut Pro
Convert AVI to WMV for playing on Windows Media Player