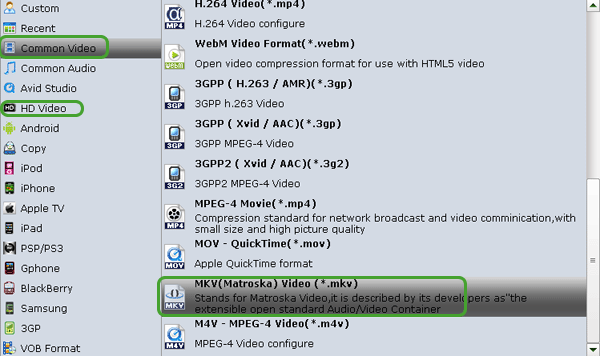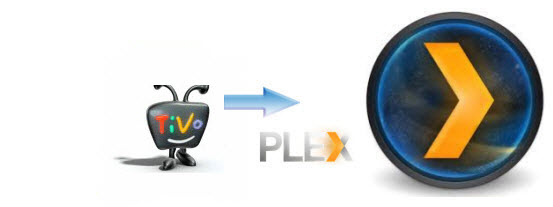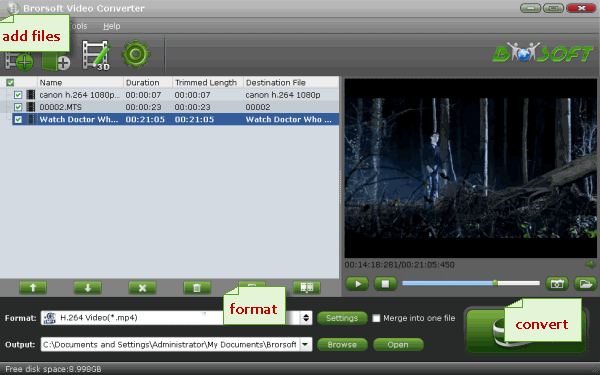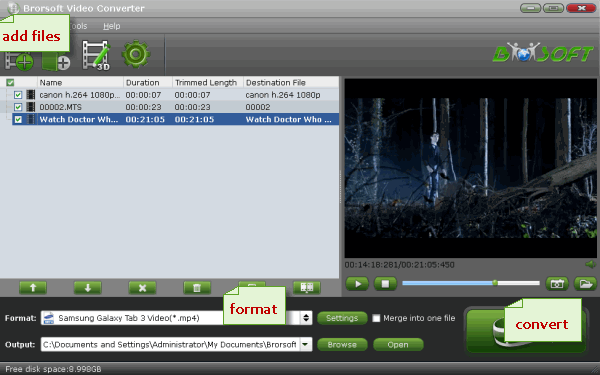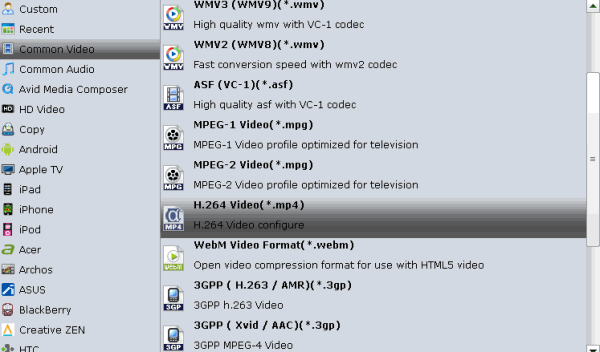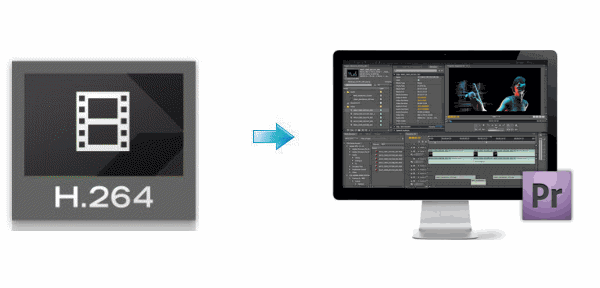If you want a compact camera that shoots stunning Full HD videos, the COOLPIX L840 delivers. Full HD 1080p means exceptional video quality. Record the action, then connect to an HDTV* and watch your videos come alive. A built-in mic records high-quality audio in stereo. Your videos will look and sound phenomenal.
File formats
Still images: JPEG
Movies: MOV (Video: H.264/MPEG-4 AVC, Audio: LPCM stereo)
When import the L840 MOV to Sony Vegas, you may encounter lots of issues, such as nothing shows up on the screen, there is only image, or you only get sound in Sony Vegas Pro. The H.264 MOV format is not easy to use in editing software. Sony Vegas Pro most compatible video format is MPEG-2, so it's a good choice to convert Nikon Coolpix L840 1080p MOV to MPG before importing into Vegas Pro 12/13.

To make Nikon Coolpix L840 MOV video files to work well with Sony Vegas Pro, Brorsoft Video Converter Ultimate is highly recommended to transcode MOV to Sony Vegas Pro native format- MPEG-2. No matter what version of the NLE apps you are applying, and what Windows system you are working on, this video converter will assist you to import MOV as well as AVI, MTS, MKV, MPG, etc clips to Sony Vegas Pro, Adobe Premiere Pro, Pinnacle Studio, Windows Movie Maker, etc for editing smoothly. Follow its step-by-step instruction below to learn how to convert Nikon L840 MOV to MPEG-2 for Vegas Pro.
Download MOV to Sony Vegas Pro Converter:

Transcode Nikon COOLPIX L840 MOV into Sony Vegas Pro 12/13
1. After launching the Nikon MOV Converter, click the Add button to load your footage to it from your Nikon D810. If necessary, you can click the button "Merge into one" to join several videos to one file.

2. Click the format bar or the pull down menu of "Format" to select output format. To get Nikon COOLPIX L840 MOV into Vegas Pro, the best format is "Adobe Premiere> MPEG-2 (*.mpg)".

Tip: To get a perfect video for editing in Vegas Pro, you’d better press the Settings icon to adjust output parameters, including the Bitrate of Video and Audio, the Codec of Video and Audio, Video Size, Sample Rate, Frame Rate, Audio Channels, etc.

3. Finally, click Convert button to start to convert Nikon COOLPIX L840 MOV to MPEG-2 for Sony Vegas Pro immediately.
After the short conversion, simply click “Open” button to get the converted videos. And now you can import the Nikon COOLPIX L840 MOV footage into Sony Vegas Pro 12/13 with smooth editing.
Additional Tips:
Besides Sony Vegas Pro, this versatile Nikon MOV Converter also enables you to encode Nikon COOLPIX L840 MOV files to Windows Movie Maker, Pinnacle Studio, Adobe Premiere Pro, Adobe After Effects on Windows(10). It’s an ultimate solution for you.
More Topics:
MOV to iMovie
MOV to Final Cut Pro
Convert H.264 to H.265
H.264 Playback on TiVo
H.264 to Adobe Premiere Pro
MOV to Windows Movie Maker
Play MOV in Windows Media Player
Edit Nikon COOLPIX L840 H.264 MOV in Premiere Pro CC/CS6
Encode Canon C300 Mark II 4K MXF to Premiere Pro CC/CS6/CS
Convert and Import Canon EOS 70D MOV files to Pinnacle Studio
Transcoding Nikon COOLPIX L840 MOV for Final Cut Pro X, FCP 7
How to transcode Canon C300 MK II MXF to MPE-2 for PowerDirector
Convert Nikon COOLPIX L840 MOV to Avid DNxHD for Media Composer