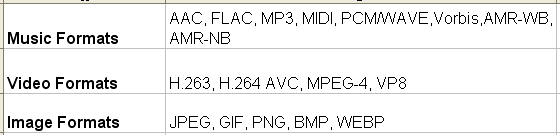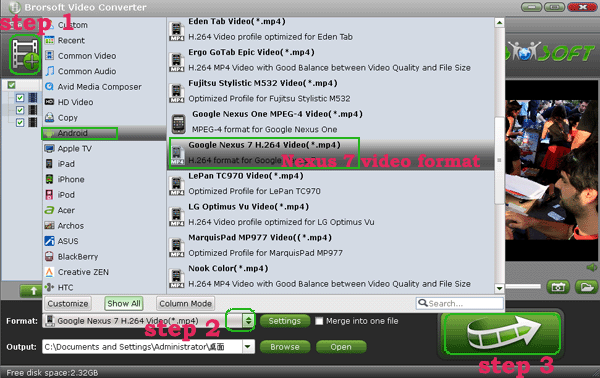WD TV Live (Plus, Hub) lets you stream all your personal and Internet media files to your HDTV so that you can enjoy your digital content on the big screen of your HDTV. Want to watch DVD movies on your HDTV via WD TV Live (Plus, Hub) but only to find that DVD movies or DVD folders are not directly supported by WD TV Live? Looking for ways to fix this issue? Consider it done! In this article, you're going to learn how to convert DVD movie to WD Live TV supported video formats with ease.

After multiple testing, I found out the best and easiest way to stream DVD movies into WD TV Live(Plus, Hub) with the help of Brorsoft DVD Ripper. It is considered to be the best DVD ripping software for WD TV. With it, you can easily rip DVD movies to WD TV Live compatible MP4, AVI, MOV video files quickly with excellent output video quality. Besides converting DVD files, it can also compress a DVD to smaller file size, saving the space if you need. In addition, with the Subtitles option, you can freely choose your preferred subtitles for your DVD movie(Learn how to rip DVD with subtitles in detail).
P.S. If you are working on Mac OS X, please get the equivalent Mac version DVD Riper for Mac. Now get the right version and follow the step-by-step guide how to copy DVD files to WD TV Live with ease.
How to Rip DVD WD TV Live (Plus, Hub) with Subtitles Easily
This guide uses DVD Ripper for Windows (Windows 8 compatible) screenshots. The way to convert DVDs to WD TV Live on Mac (Mountain Lion and Mavericks) is the same. Just make sure you've downloaded the right version according to your situation.
1. Insert the DVD disc into your computer's DVD drive and launch DVD Ripper. Then click "Load DVD" to select and import the DVD files you want to rip to this program. DVD folder and ISO image files are also supported.

2. WD TV Live supports a wide range of video formats, including AVI, VOB, MKV, MP4, MOV, WMV, FLV, etc. Click Format and choose a compatible video format as the output video format. Both HD and SD video formats are supported. Here just set H.264 MP4 for example.
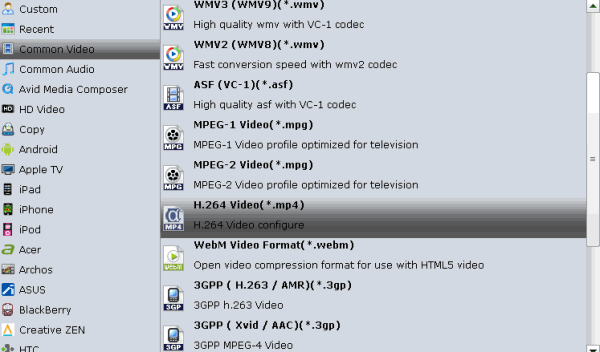
Tip: By clicking the "Settings" button, you can modify the video/audio parameters to get a decent output videos for playing on your WD TV.
3. After all necessary settings, go back to the main interface and click "Convert" to begin ripping your DVD movies so that WD TV Live accepts them. When the ripping completes, you can click "Open" to locate the ripped video files directly. After that, you can play the video on WD TV Live with ease.
See more:
How to Rip DVD to Use Over DLNA
How to Rip DVD with the Right Subtitle
Convert DVD to Facebook friendly video
Rip and Play Blu-ray on Windows 10 with ease
How to Rip DVD While Keeping Right Aspect Ratio
Guide: How to Rip and Convert DVD on Windows 10
Add/View MKV/AVI/VOB files on Nexus 7 (2nd Gen)
Rip DVD WD TV Live (Plus, Hub) with Subtitles Easily
How to Rip and Convert DVD to iTunes on Windows/Mac
Get Best Handbrake Alternative to Rip and Convert DVDs